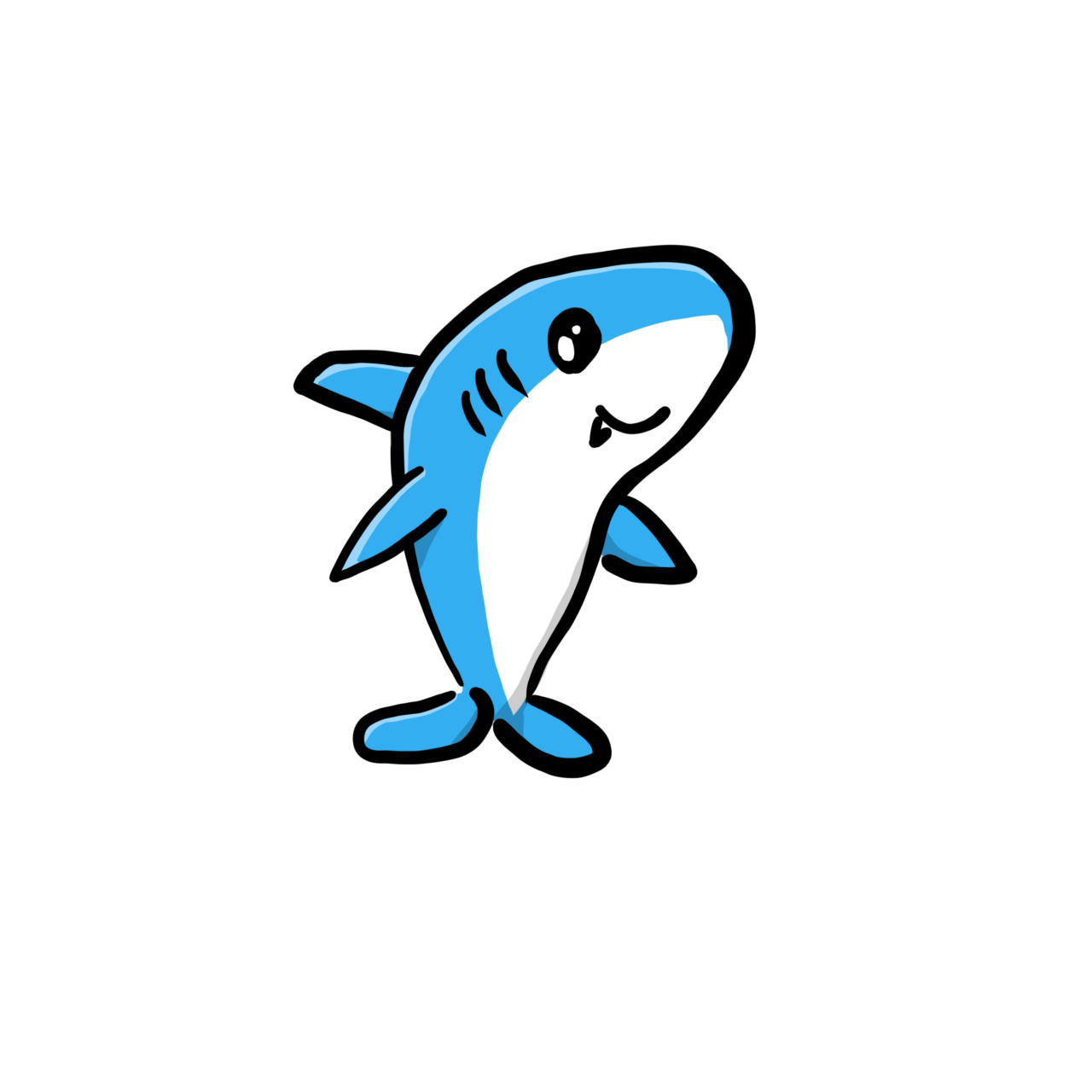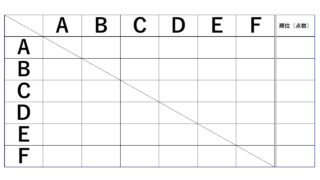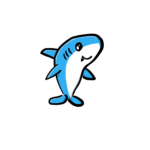ブログの公開前にアイキャッチ画像の設定ってあるけどなに?
アイキャッチ画像の設定のやり方が知りたい。
こんな悩みを解決します。
今回はブログ記事のアイキャッチ画像の設定について紹介します。
この記事を見ればブログ記事を書き終わった後に設定するアイキャッチ画像のことが分かり自分で設定できるようになります。
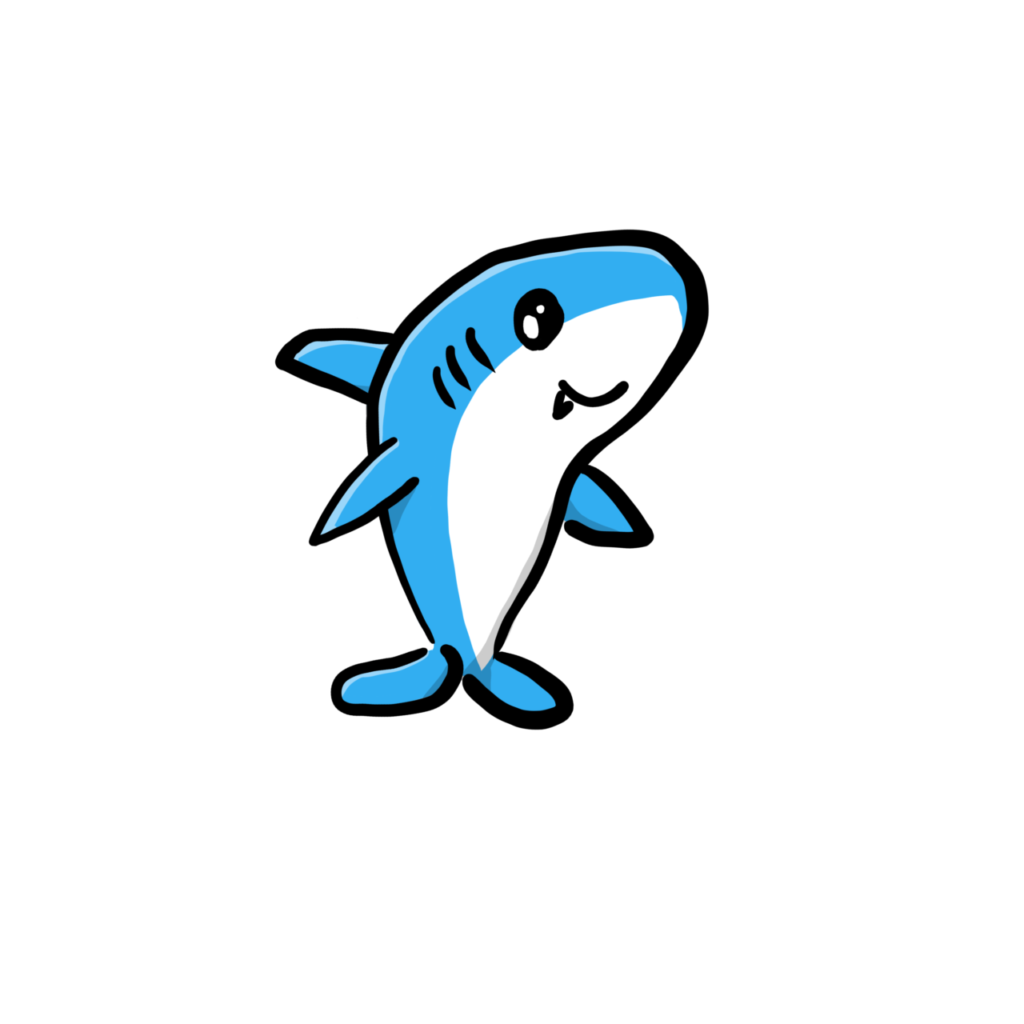
KOJ
- 趣味を一緒に見つけよう!のブログ管理者
- 作業療法士
- ボッチャ指導者
- 女の子と男の子の二児の親
アイキャッチ画像の設定とはなに?

そもそもアイキャッチ画像とは何なんでしょうか?
アイキャッチとは?
アイキャッチとは、画像や映像などで見る人の注意を引きつけることです。
記事ごとのアイキャッチ画像とは?
記事ごとに行うアイキャッチ画像の設定とは、記事一つ一つの内容にあった注目を集めそうな画像を設定していくということです。
絵やキャラクター画像、イラスト、写真、ロゴや文字などで、ブログ記事を見てくれようとしている人の注意を引きつけます。たとえば文字のままではアイキャッチとしての印象が弱いので、図形と組み合わせて印象を強めたりします。
このようにアイキャッチのために使われる画像のことをアイキャッチ画像と呼びます。
今回の記事のアイキャッチでもう少し詳しく解説します。今回の記事のアイキャッチは

になります。
この記事のアイキャッチ画像は、「KOJが書いたブログ記事の第四話目のアイキャッチ画像について」だよというのが分かりやすいように画像で表現しました。
ちなみに、アイキャッチ画像に出てくるサメのイラストがKOJです!
こんにちは、この記事を書いているKOJです。
この、イラストは自分で描きました。こういったキャラクターなどをアイコンと言うんですがアイコンを自分で書けないという人はココナラでアイコンを作ってもらえるので利用してみるのもありです。
アイキャッチ画像の設定の仕方
- アイキャッチ画像をクリック
- アイキャッチ画像を設定をクリック
- ファイルをアップロードする
- アイキャッチ画像を設定をクリック
アイキャッチ画像をクリック
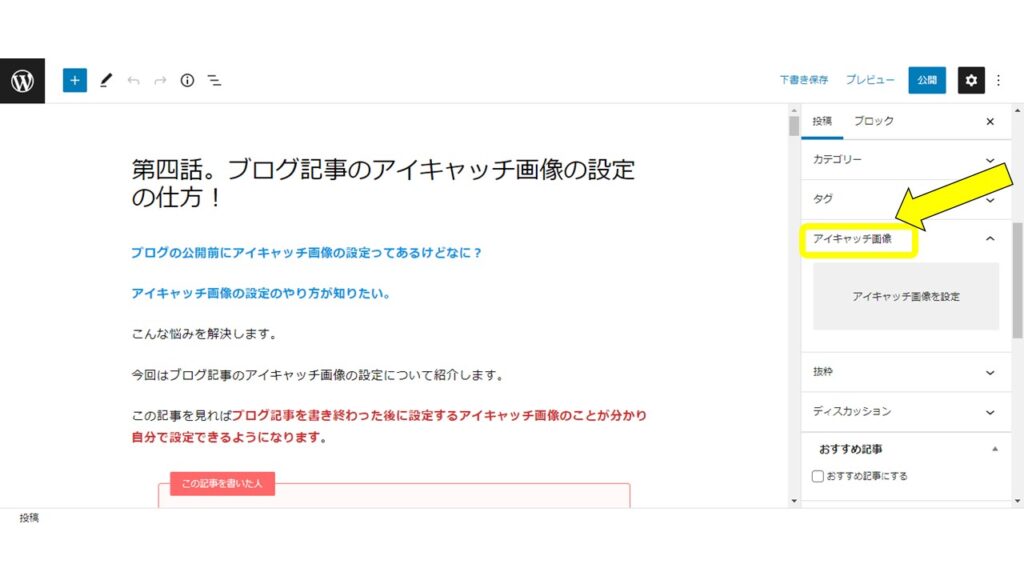
記事の右側に「投稿・ブロック」と上に選択できるようになっていますので「投稿」を選択しアイキャッチ画像をクリックして下さい。
アイキャッチ画像を設定をクリック
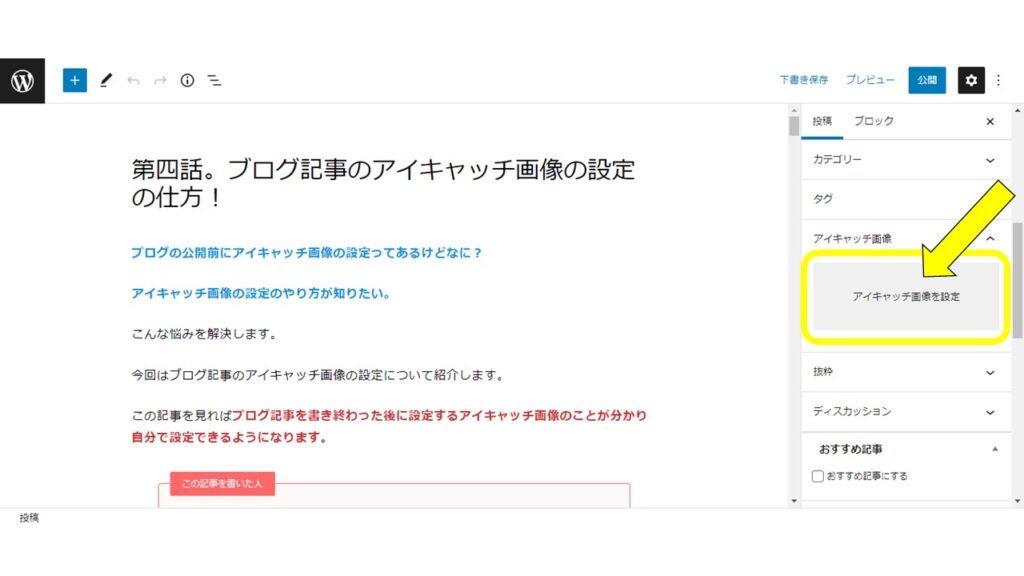
アイキャッチ画像を設定をクリックすると以下のボックスが開きます。
ファイルをアップロードする
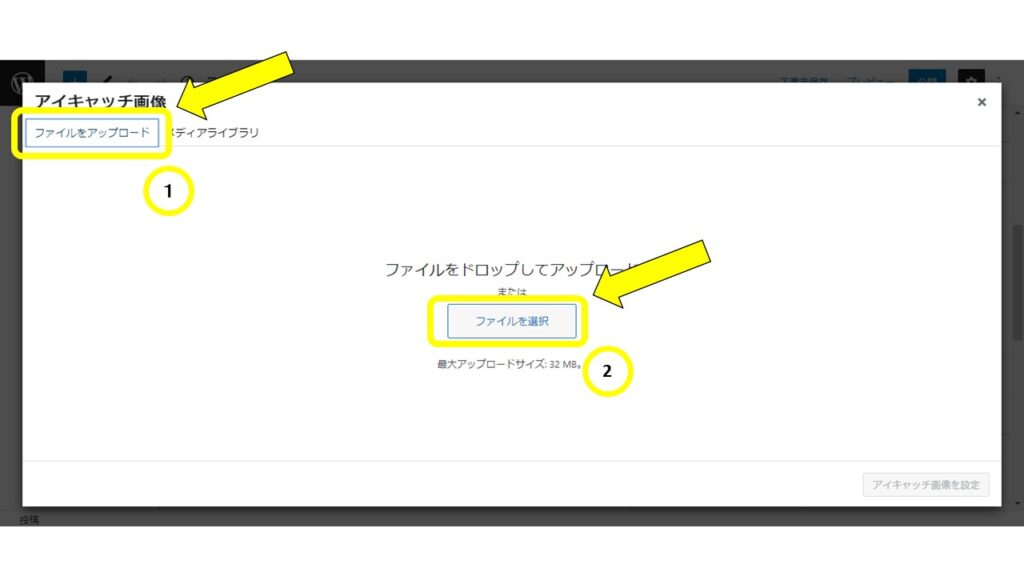
ファイルをアップロードするには
- ファイルをアップロード
- ファイルを選択
の順番でクリックしてパソコン上に準備してあるアイキャッチ画像を選択してください。
アイキャッチ画像を設定をクリック
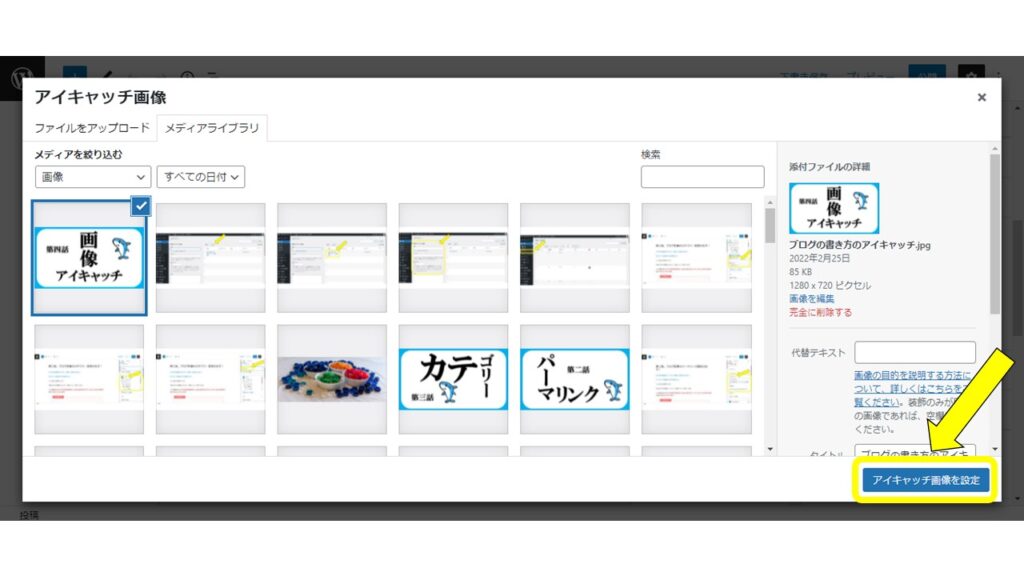
アイキャッチ画像が決まったら最後に
- アイキャッチ画像を設定
をクリックしてアイキャッチ画像の設定が完了です。
アイキャッチ画像の変更の方法
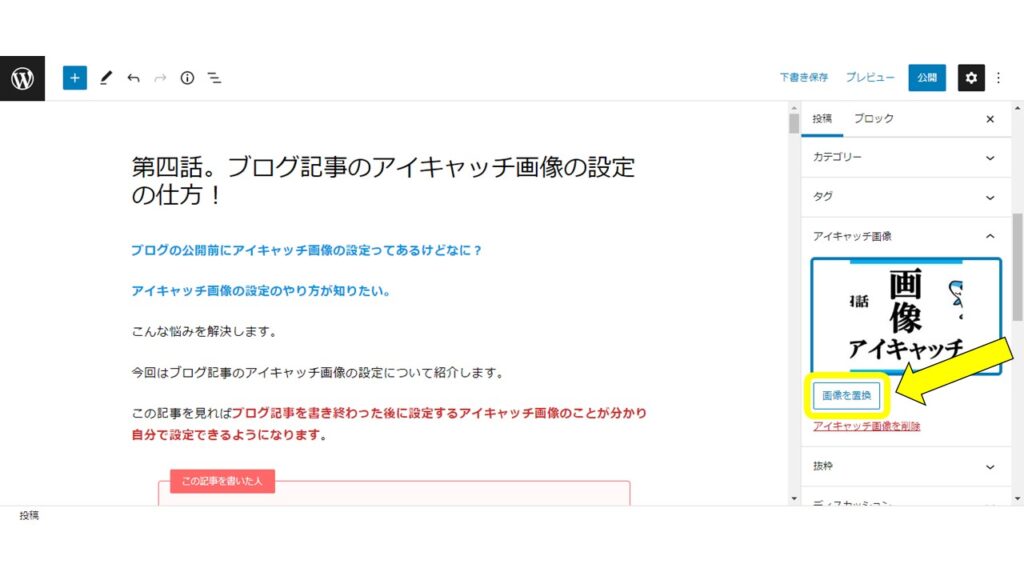
先ほど設定したアイキャッチ画像の下に「画像を置換」がありますのでクリックし画像を変更することができます。
アイキャッチ画像の設定の仕方のまとめ
アイキャッチ画像の設定とは、記事一つ一つの内容にあった注目を集めそうな画像を設定していくということです。
設定の仕方は簡単で、
- アイキャッチ画像をクリック
- アイキャッチ画像を設定をクリック
- ファイルをアップロードする
- アイキャッチ画像を設定をクリック
この四つです。
ポイントは見る人の目を引く画像を設定することです!
レッツチャレンジ!

- 第一話。ブログの新しい記事の立ち上げ方と記事の書き方の基本中の基本!
- 第二話。ブログ記事のパーマリンク設定の仕方!記事のURLを決めるということ。
- 第三話。ブログ記事のカテゴリー設定の仕方!これはここ。それはそこ。整理整頓と同じ。
- 第四話。ブログ記事のアイキャッチ画像の設定の仕方!画像があると見やすくなる。
- 第五話。ブログ記事の公開の仕方!記事を書いたらネット上に解き放て。
- 第六話。ブログを書くならテーマを決めよう!まずはテーマを決めて10記事書いて見よう。
- 第七話。ブログ記事をすらすら書くなら構成方法を理解しよう!ここの部分にはこれを書け。
- 第八話。ブログ記事に使う画像を手に入れる方法!ダウンロードサイトと自作方法の紹介。
- 第九話。ブログ記事を書くのは誰のため!好きなことを書いていても読者を忘れないこと。
- 第十話。ブログ記事を書いて公開した後は絶対みなおすこと!ブログ用語で言うところのリライトしよう。