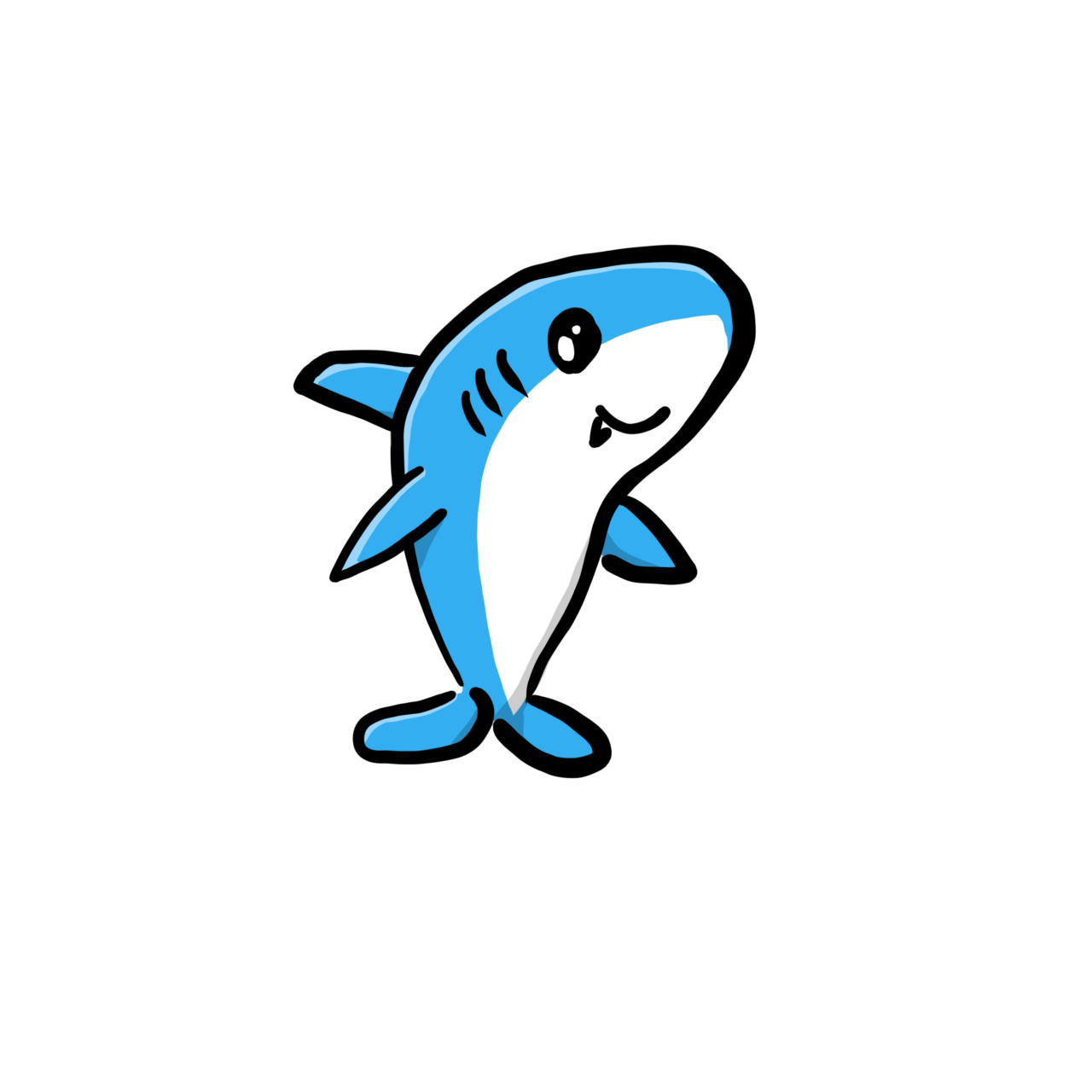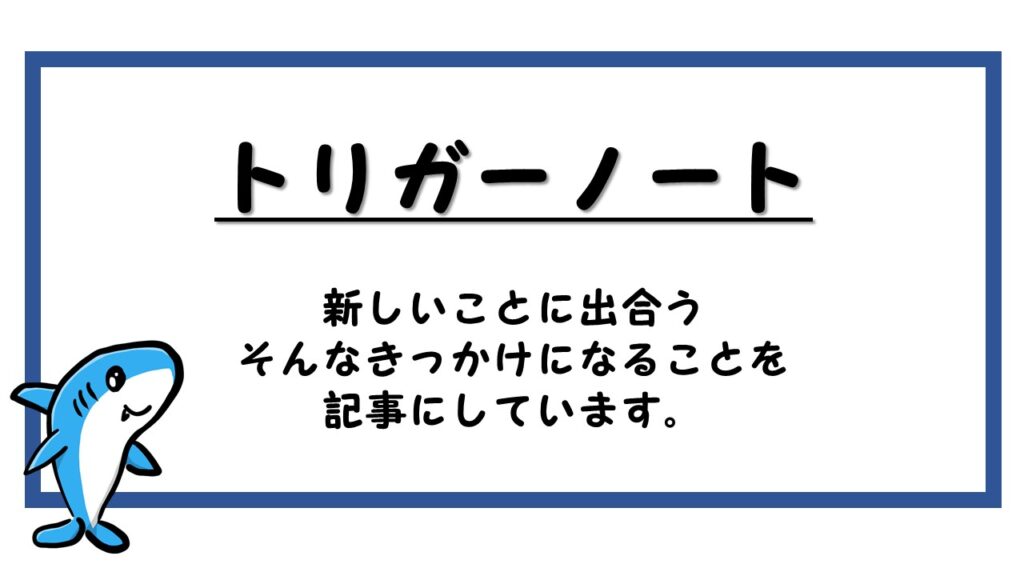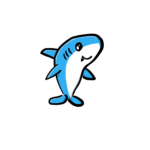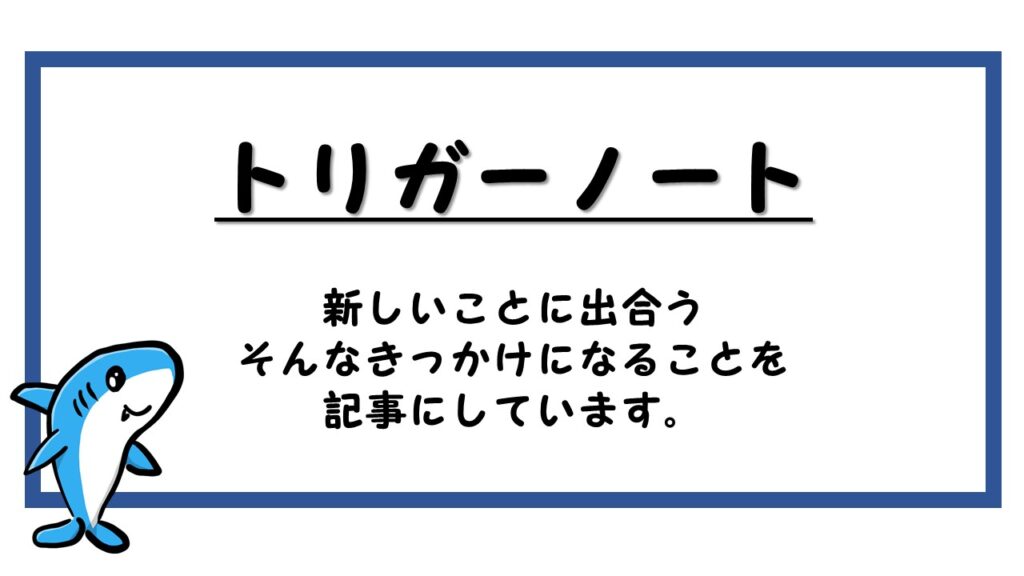※記事内に商品プロモーションを含む場合があります
こんにちは、作業療法士でありボッチャ指導者のKOJです。
子どもが小学校3年生になって自分の気持ちを強く訴えるようになりました。
「学校帰りに児童クラブや児童館などに行きたくない」と言うのでしぶしぶカギを渡して自宅に帰らせることがあります。
しかし、ちゃんと自宅に帰っているのか心配で確認し安心したいのが親の気持ちだと思います。
でも、わざわざキッズ携帯など購入するのもお金がかかるし…
こんな悩みがあったんです。
そこで、自宅にあるWiFiのiPadを使って連絡を取る方法がないかと考えいろいろ試してみました。
そしたら、特に新しくアプリをダウンロードせずに連絡を取る方法をみつけたんです!
自宅のiPadとiPhoneで連絡を取る方法!
Apple標準搭載のメッセージアプリを使ってiPadとiPhoneで連絡を取る

今回つかったアプリがAppleに標準搭載されているメッセージアプリです。
このアプリでiPhoneと連絡を取るためにやることは
相手の電話番号を登録するだけです!
まずは、Apple標準搭載の連絡先のアプリに情報を登録します。
iPadの連絡先のアプリに連絡を取りたいiPhoneの電話番号を登録
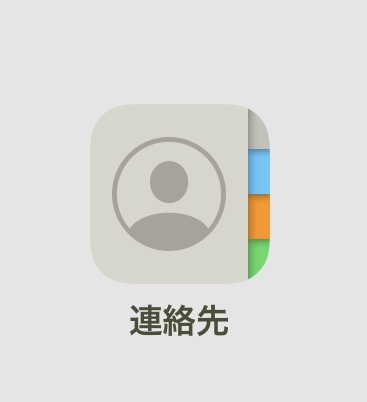
このアプリもApple標準搭載ですので新しいアプリのダウンロードは不要です。
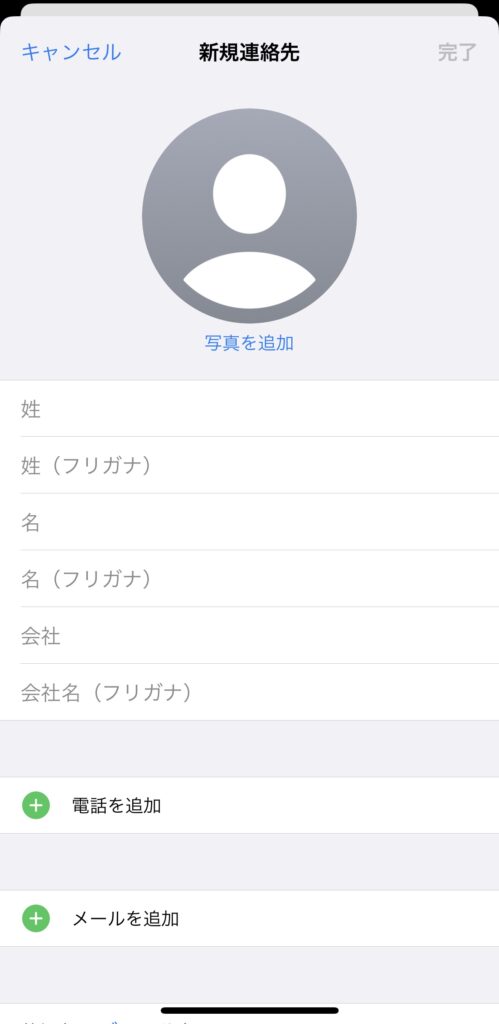
iPadでアプリを開いて新規連絡先としてiPhoneの情報を登録します。
iPadの連絡先アプリにiPhoneの名前と電話番号の情報を登録します。
iPadの連絡先のアプリから登録したiPhoneの連絡先のページのメッセージを押す
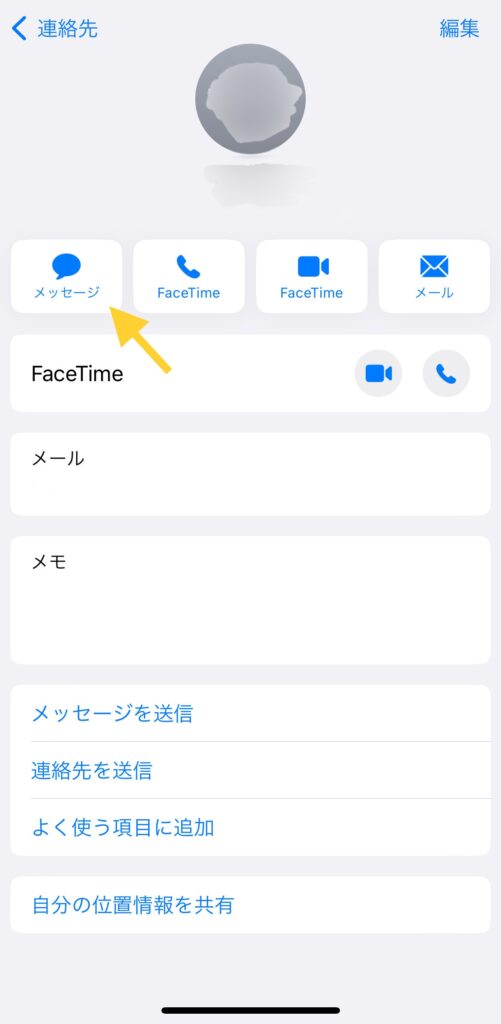
情報を登録したら、連絡したいiPhoneの連絡先のページを開きます。
すると、左上の方にメッセージというアイコンがあるのでアイコンをタップします。
これで、メッセージが送れる状態になりました。
コメントを入力したら上矢印のボタンを押してメッセージを送る
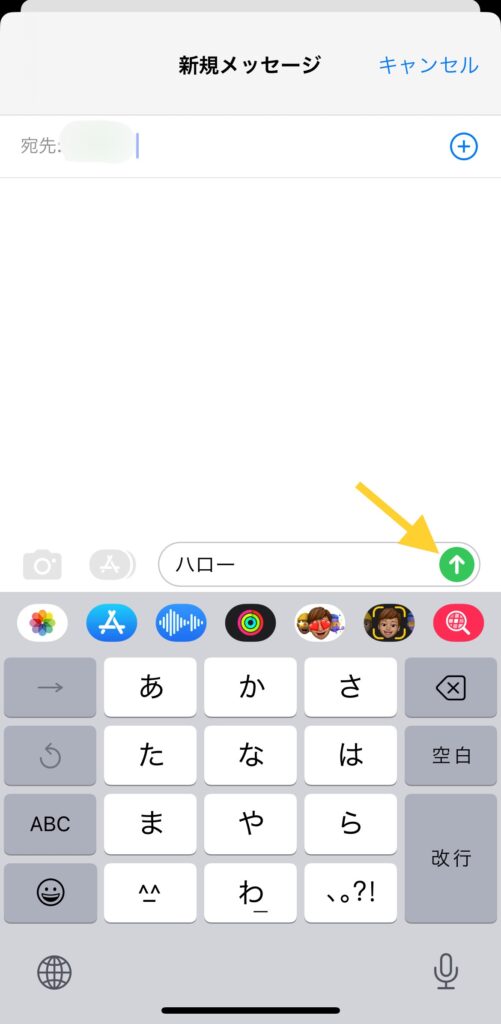
上の画面で「ハロー」と書いてあるところをタップすると文字が打てるようになります。
今回は「ハロー」と打ち込んで上矢印のボタンを押してメッセージを送信。
これで、iPadとiPhoneで連絡が取れるようになります。
家族が複数人いる場合は一人一人にメッセージを送るより一斉送信できた方が楽ですよね!
この、メッセージアプリでは複数人のグループチャットも可能なんです。
複数人のグループチャットのやり方
iPadやiPhoneどちらでもいいのでメッセージアプリを開いて新規作成
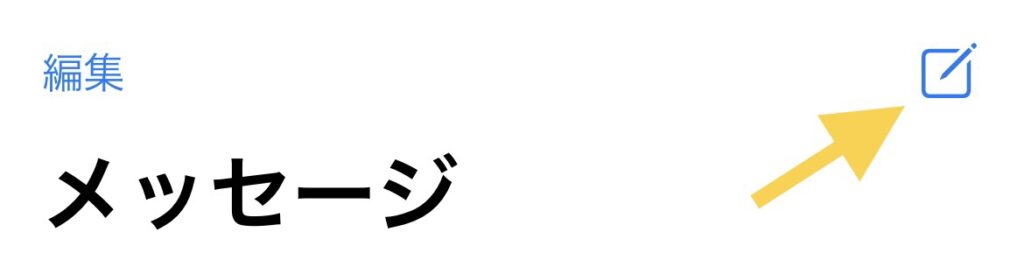
メッセージを開始するために、右上にある新規作成アイコンをタップします。
すると宛先を選択するところがありますのでそこに宛先を追加していきます。
「宛先:」にある+ボタンを押してiPadやiPhoneの宛先を複数人追加
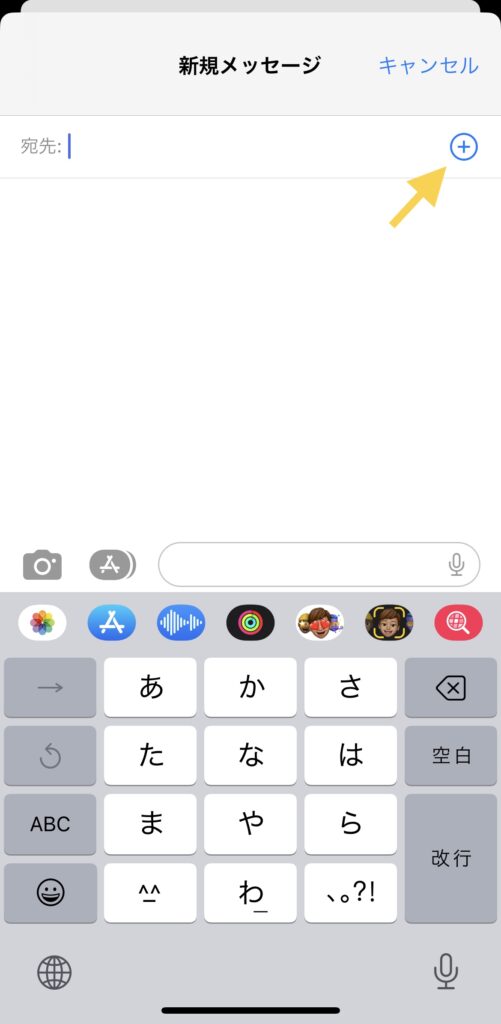
宛先を+ボタンで複数人登録して行けるのでグループを組みたい人を選んで登録します。
そしたらあとはコメントを入力します。
コメントを入力したら上矢印のボタンを押してメッセージを送る
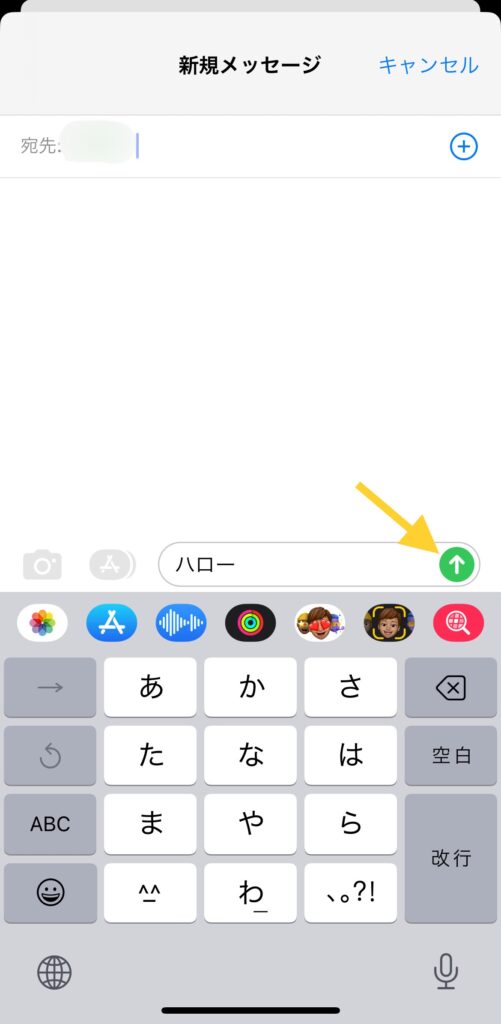
コメントは先ほどと同じで「ハロー」と書いてあるところをタップして打ち込みます。
打ち込んだら上矢印のボタンを押して送信!
これで、宛先に選んだ複数人に一気にコメントが送信されます。
ついでと言ってはあれだけど、電話も出来ないかな!
電話の方が直接声が聞けて安心できますよね。
このメッセージアプリから電話も出来ちゃいます!
iPadとiPhoneで電話もできる
メッセージのチャット画面右上のカメラボタンを押す
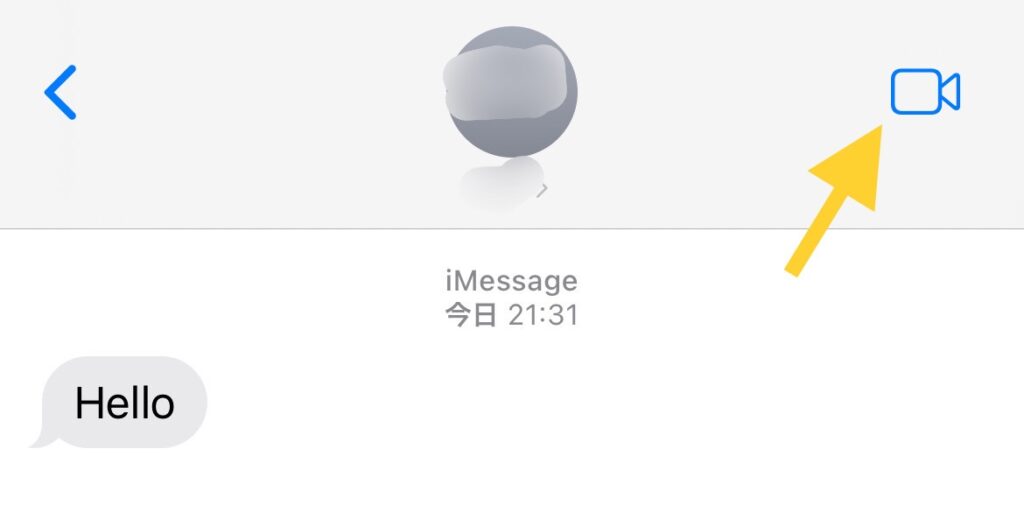
メッセージのチャット画面右上にカメラのアイコンがあるのに気がついていますか?
実はこれで通話ができるようになるんです。
通話の仕方はとても簡単で、画面右上のカメラアイコンを押して下さい。
すると、
- FaceTimeオーディオ
- FaceTimeビデオ
が表示されます。
FaceTimeオーディオをタップすると電話ができます。
FaceTimeオーディオを押して電話する
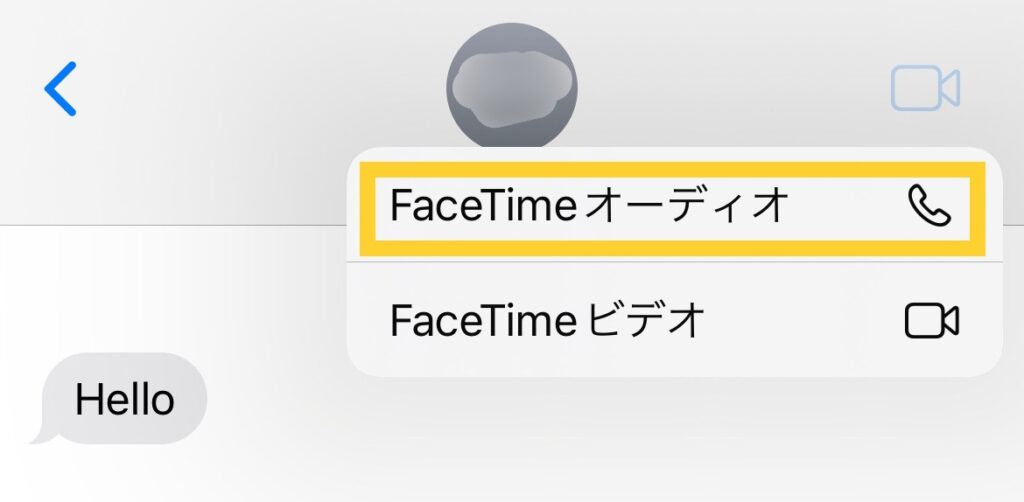
メッセージのチャット画面右上にカメラアイコンがありますので、カメラアイコンをタップします。
すると、FaceTimeオーディオとFaceTimeビデオが出てきますのでFaceTimeオーディオをタップして下さい。
通話ができます!
FaceTimeビデオでテレビ電話もできちゃう
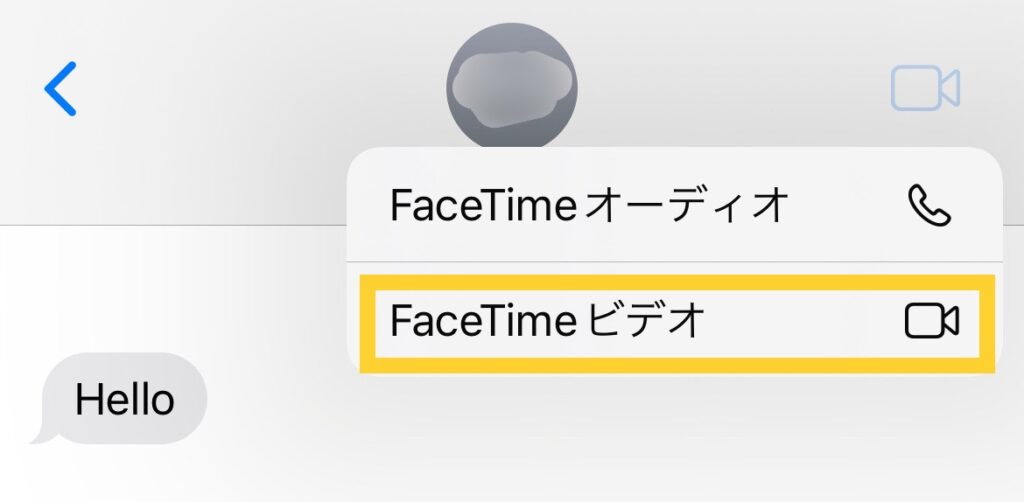
FaceTimeビデオをタップするとテレビ電話もできちゃうんですよね!
顔を見て様子がみれるとより安心できちゃいます。
iPadを持って床屋さんへレッツゴー!
iPadっていいなって思うのが画面のサイズなんですよね!
私はiPadにアニメをダウンロードして落ち着きない子どもに見せながら髪を切ってもらってます。
わが子は、トムとジェリーやスポンジボブが好きなのでこのアニメを2本くらいダウンロードしてiPadを持っていきます。
これでおとなしく髪を切れるので床屋さんも私も助かってます。
アニメの数で言えばU-NEXTが最高です。無料でお試しもできるのでiPadにダウンロードしてみて!
iPadだけじゃなく大画面のテレビでも見れるので自宅では子どもと一緒にアニメを楽しんでます。
まとめ
自宅のWiFiモデルのiPadとiPhoneで連絡を取る方法は簡単です。
- iPadの連作先アプリにiPhoneの情報を入力
- 入力した連絡先のページにあるメッセージアイコンをタップ
- メッセージを送信
これだけでメッセージのやり取りが自宅のiPadと出来るようになります。
メッセージだけではありません!
- FaceTimeオーディオでは電話
- FaceTimeビデオではテレビ電話
この二つの通話機能もできちゃいました。
もし、iPadが自宅に合ってキッズ携帯などを買うのをためらっている人はお試しあれ。