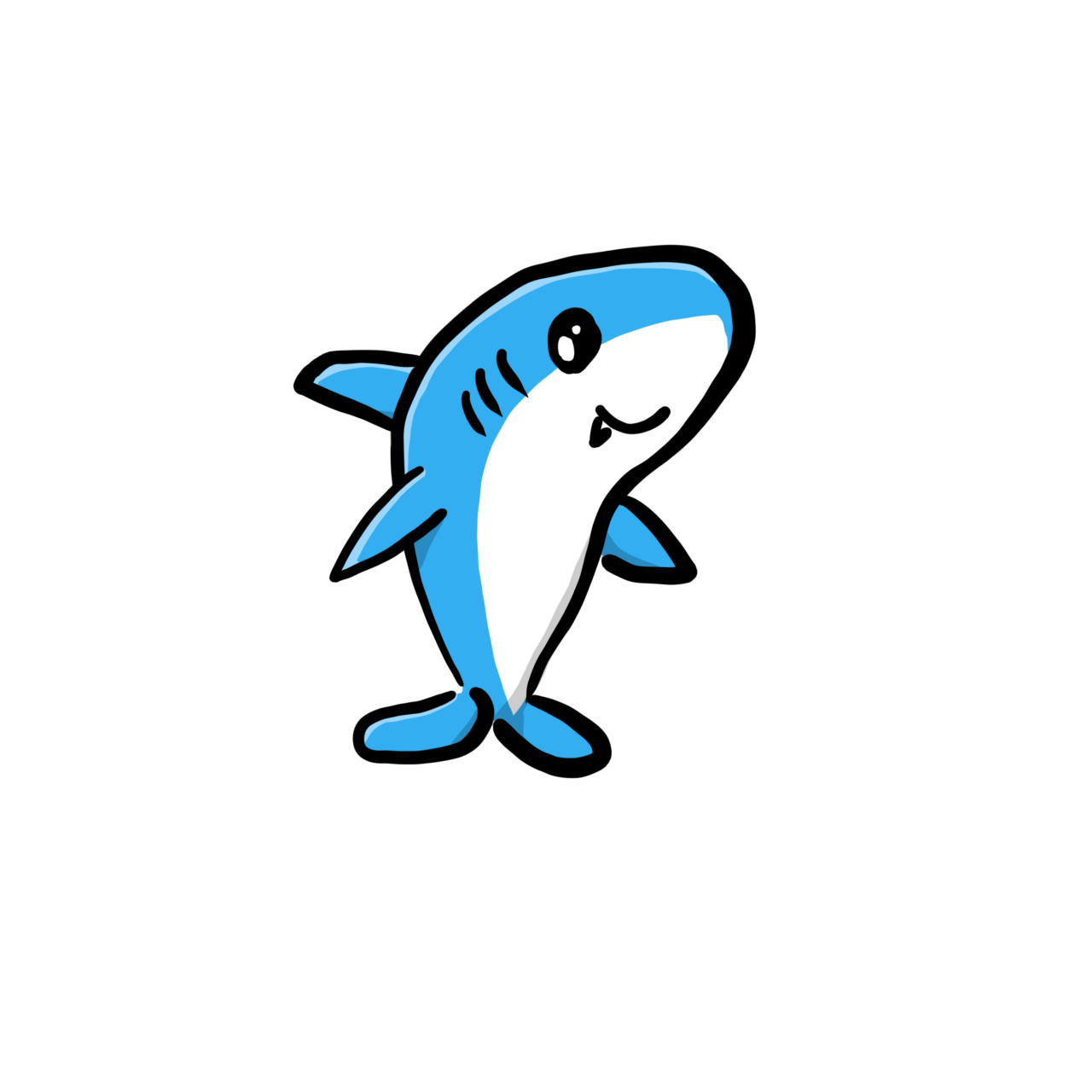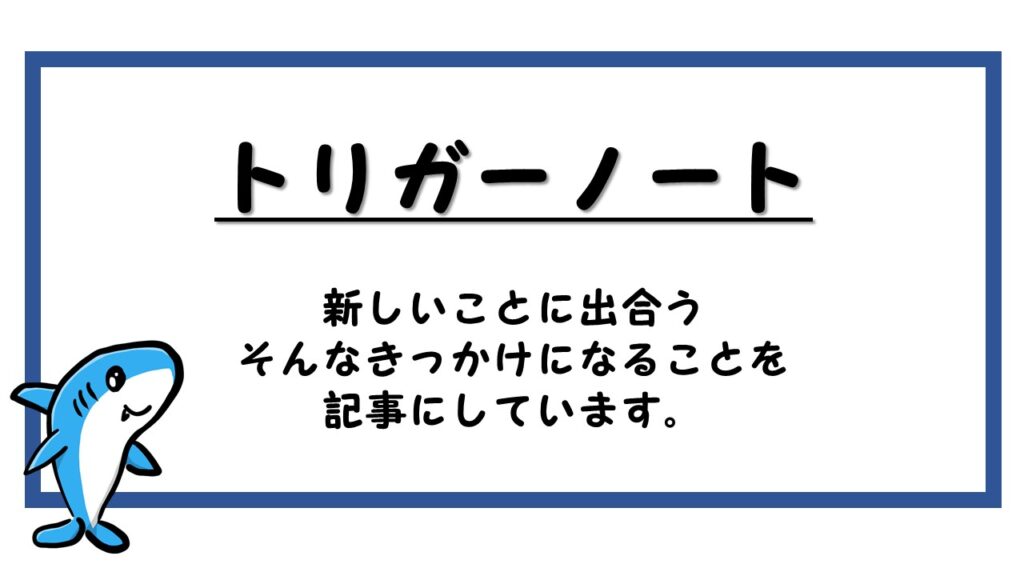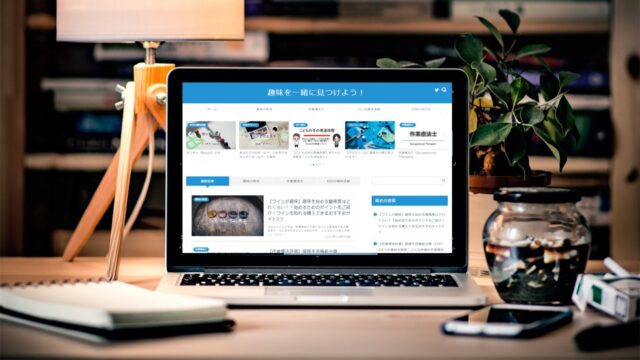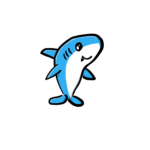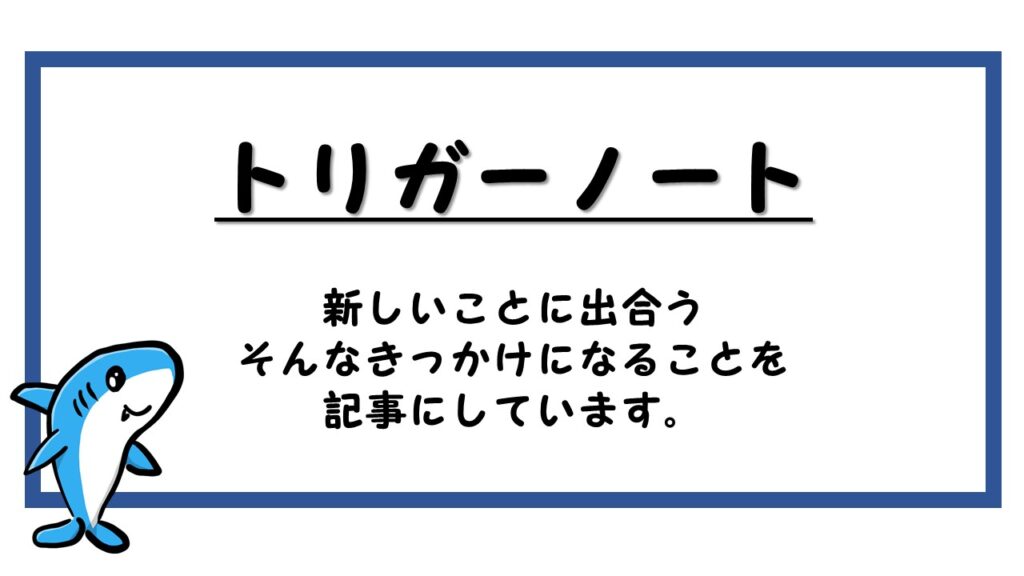この記事ではWordPress(ワードプレス)ブログの始め方を記事にまとめています。
趣味にブログを始めるのをおすすめしています。
おすすめの理由
- 自分だけの特別で自由なサイトを持てる
- 好きなタイミングで好きな記事を書ける
- 自分の考えなどまとめられ頭の整理になる
- 自分が伝えたいことなど自由に表現できる
- 人とのつながりができる(ファンができる)
- 実はブログでちょっとしたお小遣い稼ぎになる可能性を秘めている
などなど
KOJと一緒にWordPress(ワードプレス)ブログを開設しよう!
ブログの始め方を解説していきますよ。
ブログを始めるのって難しいんじゃないかなって思っていましたが、意外にそこまで難しくなく10~20分ほどで自分のブログサイトを開設することが出来ます。
私は、ブログを開設し作業療法士として趣味の重要性に着目して色んな趣味を紹介しています。また、大好きなボッチャについて詳しく記事を書いています。
それではブログの開設方法を見ていきましょう!
ブログを開設するまでの流れ
- サーバーの契約をする
- WordPress簡単セットアップを設定する
- 必要な情報の入力をする(WordPressブログ完成!)
- 最低限のブログ設定をする
ブログ立ち上げが初めてだと必要以上に時間がかかるかもしれないから事前に準備できるものは準備して入力するだけにしておきましょう!
下のサイトをクリックしてブログを開設していこう!
それではブログを開設していきましょう!
レンタルサーバーを契約する
ConoHa WINGに申し込もう
それではConoHaアカウントを作成していきましょう。
サイトに入ると申し込みの画面になるので、左の「初めてご利用の方へ」にまずはメールアドレスを入力します。
「次へ」をクリックします。
続いて契約プランを選択していきましょう。
①料金タイプ
「WINGパック」を選択してください。
(初めから選択されているのでそのままでいいです)
②契約期間
契約期間を選択してください。
契約期間が長ければ長いほど月々の料金が安く、お得に契約できます。
私は12ヵ月(月額990円)がバランスがいいのでこの期間にしています。
「ブログをやめる気がないから!」
と決意をしている人は3年で契約すると「月額880円」という激安な値段になるのでお得です。
③プラン
初心者の方なら一番安い「ベーシック」で充分です。
ほかにも、スタンダート・プレミアムとありますが・・・。
使いきれないのでベーシックでいいと思います
④初期ドメイン
初期ドメインを入力します
ほぼ使わないので適当な文字列でOKです
⑤サーバー名
何でも大丈夫です。特にこだわりが無ければそのままで大丈夫です
続いて下にスクロールしてWordpressかんたんセットアップをしていきましょう。
WordPressかんたんセットアップをする
WordPressかんたんセットアップを選択します。
「利用する」を選択してください
※「Wordpressかんたんセットアップ」を使って、簡単にWordpressブログを作成することができます
開設するブログのタイトルを決めて入力します
※ブログ開設後でも変更出来るので思いついたものでも大丈夫
ここでブログの「ドメイン」を決めます
ドメインというのはインターネット上の住所みたいなものです
簡単に言うとサイトのURL(例えばこのサイトの場合は「https://kojblog.com」)を決める事です
④トップレベルドメインを決める
続いて隣の「.com」と書いてある部分を決めます
このサイトで言う「https://kojblog.com」の「.com」の部分です
「.com」「.net」「.jp」など色々な種類があるので、どれを選ぶか悩むと思いますが「.com」が最も有名です。でも何を選んでも問題はありません
WordPressにログインするときに使用するユーザー名を入力しましょう
自分がワードプレスにログインする際に使用するものです。何でもいいんですが、ログインに使うので覚えやすいものにして、メモしておきましょう
WordPressにログインするときに使用するパスワードを入力しましょう
ログイン時に必要なので、忘れないようにメモしておきましょう
セキュリティのために英数字、記号を混ぜて8文字以上のものを設定する必要があります
WordPressのユーザー名とパスワードはメモしておきましょう!
テーマを選択すると、テーマがインストールされた状態でブログができあがります
利用するテーマが決まっていなければ「Cocoon」が無料で人気がありますので選択しておくといいと思います
私は有料テーマを利用しています。キレイにブログが作れます。
全ての入力が完了したら「続ける(次へ)」ボタンを押して、個人情報の入力に移ります。
ConoHa WINGの契約を完了する
- 種別
- 氏名
- 性別:(任意。入力しなくてもOK)
- 生年月日
- 国
- 郵便番号
- 住所(上には漢字で、下にはローマ字で入力)
- 電話番号
入力が完了したら、右側の「次へ」ボタンをクリックします。
画面が切り替わり、SMS認証の画面に移動します
国コードと電話番号を入力しましょう
- 「国コード」はそのまま「日本」(海外に住んでいる方は該当の国)
- 「電話番号」の欄に電話番号を入力(先ほど入力した番号が既に入っています)
「SMS認証」をクリックします。
お手持ちのスマートフォンに届いた認証コード(数字四桁)を入力し、「送信」ボタンを押しましょう
お次は支払い方法の入力画面になります。
支払い方法は、
- クレジットカード
- ConoHaチャージ
から選べます。支払い忘れが無い「クレジットカード」がよいと思います
必要な事項を入力しましょう
下にある「お申込み」ボタンを押します。
これで「ConoHa WINGパック」の契約と「Wordpress簡単インストール」の設定は完了です。おつかれさまでした。
WordPress(ワードプレス)に最低限の設定をする
ユーザー名とパスワードを入力してログインします
パーマリンクとは記事のURLの事を指します。
左メニューの
- 「設定」
- 「パーマリンク設定」
の順にクリックし「パーマリンク設定」の画面に移動します
次に
- 「共通設定」
- 「投稿名」
を選択します
忘れずにその下にある「変更を保存」をクリックして下さい
パーマリンクの設定が完了です。
記事作成画面で、右側メニュー内のパーマリンク「URLスラッグ」を編集すれば、好きなURLに変更出来るようになります。
URLスラッグは基本、英数字で入力しましょう。
これで、ブログを書き始めることができます。
レッツチャレンジ!